¡Hola que tal!, hoy te traigo un tutorial muy completo sobre cómo descargar y utilizar Hamachi para Windows 7 y 10 PC, pero para no empezar la casa por el tejado vamos a descubrir primero qué es y para qué sirve:
¿Qué es Hamachi para Windows?
El nombre completo de Hamachi es LogMeIn Hamachi y es una aplicación totalmente gratuita que sirve para configurar redes privadas virtuales y que puede establecer vínculos directores entre ordenadores que están funcionando con firewalls de NAT sin que se necesite ningún tipo de reconfiguración en muchos de los casos (realmente en la mayoria).
Por explicarlo de otra forma, lo que hace la aplicación es crear una conexión a través de internet y simular que hay una red de área local cuando en realidad los ordenadores están conectados de forma remota. En este momento hay disponibles versiones para Windows y para Mac y Linux aunque estas dos últimas se encuentran todavía en fase beta (en este articulo vamos a centrarnos en descargar Hamachi para Windows 7 y 10, ósea… para PC).
Suele servir mucho para temas de videojuegos, por poner un ejemplo, un uso que se le da muy a menudo es para servidores de Minecraft, ¿por qué?, porque puedes montar servidores para jugar con tus amigos, para lo que necesitarías una red local y puedes hacerlo todo a través de internet. Aprende fácilmente a programar en el mundo del lenguaje de la programación con mucha facilidad y aprendizaje con esta herramienta.
¿Cómo descargar Hamachi y ponerlo en marcha?
Lo primero que tenemos que hacer es ir a su URL de descarga para descargar Hamachi, la url te la doy al final del articulo cuando ya conozcas todos los pasos, una vez ahí, descargamos la versión para nuestro tipo de ordenador.
Luego instalamos el programa siguiendo los pasos típicos de instalación:

Ejecutamos el programa y le damos al botón de «Encender»:

A continuación ponemos un nombre de cliente:
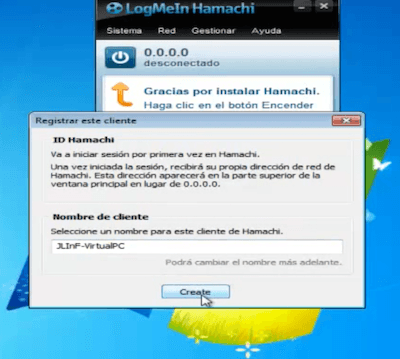
Ahora lo que va a pasar es que se te va a conectar el programa y vas a ver los datos de dirección ip y mac en la parte superior de Hamachi, además si estas en Windows lo normal es que te aparezcan las opciones de red como si te hubieras conectado físicamente a una, en este caso puedes pulsar por ejemplo en «Red doméstica» para seguir adelante:

Ahora vamos a ver un poco las preferencias que nos muestra la aplicación en su parte superior, pulsamos en sistema y a continuación en preferencias:

Aquí podemos ver algunos datos típicos como la versión que estamos utilizando (aprovecho para decirte que todas las versiones se usan igual), también podemos ver el ID de cliente, el nombre del equipo en la red (y la posibilidad de cambiarlo si lo deseas) y ahora viene un campo que se encuentra vacío (cuenta logmein). Te recomiendo que te registres en la web de Logmein y que te saques una, ya que es gratuita y los datos que configures van a quedar asociados a ella, por lo que si tienes que formatear el ordenador o por algún motivo pierdes los datos, tu configuración de Hamachi estará a salvo:

Una vez que tengas tu cuenta puedes introducir tus datos en la misma pantalla en la que estábamos anteriormente:

El resto de las configuraciones de la pestaña sistema son más avanzadas por lo que no tenemos que tocar nada, así nos vamos directamente a la pestaña «Red» y pulsamos en «Crear una red» una vez dentro tenemos los siguientes campos a rellenar:

Introducimos el nombre de la red y la contraseña «en caso de que queramos tener contraseña» y la red ya estaría creada:

Como puedes ver a la derecha del nombre hay espacio para 5 miembros y ya hay uno conectado que somos nosotros, esto ya sería una red, nosotros podríamos decirle a nuestro amigos que se unieran a la red pulsando en la pestaña «Red» como hicimos nosotros, pero esta vez en la opción «Unirse a una red existente»:

Ahí escribimos la ID de la red y la contraseña en el caso de que la hubiera y aparecería la misma ventana que al que ha creado la red indicando los miembros conectados a la red.
Otra pestaña de arriba es la de gestionar redes, si la pulsamos vamos directamente a la web de Logmein donde tenemos un panel para administrar nuestras redes:
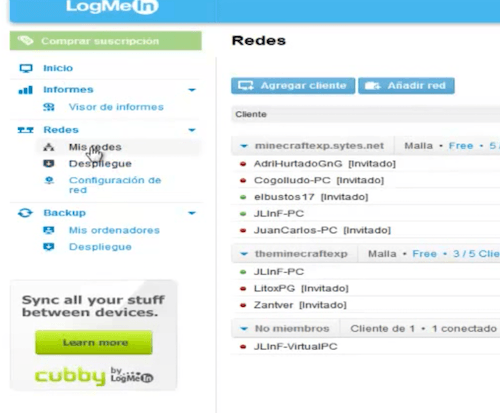
En cada red hay un botón de «Editar» al igual que en los nombres de usuarios que están conectados, si pulsamos por ejemplo en el de una red nos aparecen varios detalles que podemos personalizar:

En este apartado podemos cambiar el nombre de la red, ver del tipo qué es y también añadir una descripción. Si le damos a editar sobre el nombre de algún usuario de la red y quitamos la opción que vamos a ver a continuación, lo desconectamos de la red:

Hay una opción que nos permite que cada persona que quiera entrar a la red requiera una solicitud de admisión por nuestra parte, en el caso de tenerla activada, dichas solicitudes aparecerán en esta pestaña:
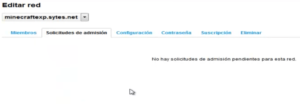
En la pestaña de configuración podéis poner un mensaje de bienvenida que se muestre en el momento del registro del cliente y un mensaje de anuncio para cada vez que inicie sesión el cliente. Justo abajo tienes la solicitud de admisión de la que hablábamos un poco más arriba. Se puede poner para que el miembro se una automáticamente a la red, también para que tenga que ser aprobado por el administrador de la forma que hemos visto más arriba y que los miembros sólo puedan añadirse por internet y no hacerlo a través de una red local real. La última opción es por si queremos permitir o no que los miembros de la red puedan salir de la misma a voluntad:

En contraseña podemos configurar la contraseña para acceder a la red. Luego en suscripciones podemos elegir un plan de pago ya que con el gratis tenemos limitaciones de usuarios que pueden acceder a la red.
La última pestaña sirve para eliminar la red.
Para terminar te digo que ya que se pueden elegir varios tipos de redes, en el tema de juegos te recomiendo el tipo «Malla» ya que todos están conectados con todos y no hay uno haciendo de servidor, aguantando todo el peso, por lo que habrá menos lag.
Éste es el enlace para descargar Hamachi para Windows 7 y 10.
Espero que te haya sido útil, si tienes cualquier duda ponla en los comentarios e intentaré ayudarte, seguro que encontramos una solución.

Bien!, quiero jugar minecraft
Donde es que ponen los benditos links?
hola
me gusta mucho
descartion
no se como descargarlo \_[°<°]_/
donde estan los links cual seria el que me sirve.Necesito trabajar siempre en los mismo archivos pero desde diferentes maquinas ejemplo tener mis archivos en una maquina de escritorio en mi casa y si voy a donde un cliente fuera de mi casa con mi portatil poder revisar y manipular mis archivos de la maquina de escrito por medio de internet
hola emmmm gasias por lo que comentaste me ayudo yapudo jugar el minecraft con mis amigos porsia caso se quieren conectar ami red el nombre es solo para los que jugan minecraft vercion 1.7.2
contraseña es 32665533